Forge to modyfikacja do gry Minecraft, która pozwala na instalację innych modów i rozszerzeń do gry. Jest to najbardziej popularną platformą, dzięki której można rozszerzyć podstawowe funkcje gry Minecraft. Jak poprawnie zainstalować Forge dla Minecrafta w wersji 1.18? Zapraszam do poniższego poradnika.
Spis treści
Forge — co to jest?
Forge to modyfikacja do gry Minecraft. Rozszerzenie pozwala na instalację innych modów do gry, które rozszerzają rozgrywkę i możliwości. Forge dla Minecrafta w wersji 1.18 dostępne jest w wersji rozpoczynającej się od numeru 38.0.0 w górę. Obecna wersja na moment pisania tego poradnika to 38.0.5.
Forge to jeden z najbardziej popularnych programów, na podstawie którego tworzone są inne modyfikacje do Minecrafta. Jest od dostępny całkowicie za darmo po pobrania z oficjalnej strony twórców i wspierany praktycznie na bieżąco.
Instalacja Forge dla Minecrafta 1.18+
W celu instalacji modyfikacji Forge dla gry Minecraft 1.18 należy postępować zgodnie z poniższym poradnikiem. Przed instalacją moda warto sprawdzić, na jaką wersję dostępny jest interesujący nas mod. Jeżeli wersje będą się od siebie różnić to może to powodować błędy w samej grze lub sama gra może się nie uruchamiać. W tym poradniku przedstawiona jest instalacja Forge dla Minecrafta w wersji 1.18+.
Krok 1: pobieranie Forge dla Minecrafta 1.18+
Pierwszym etapem w instalacji modyfikacji jest pobranie właściwego pliku instancyjnego z oficjalnej strony. W tym celu przechodzimy na oficjalną stronę modyfikacji:
Pobierz Forge dla Minecrafta 1.18
Następnym krokiem jest kliknięcie kafelka z napisem Installer. Aktualna wersja modyfikacji to 38.0.5.
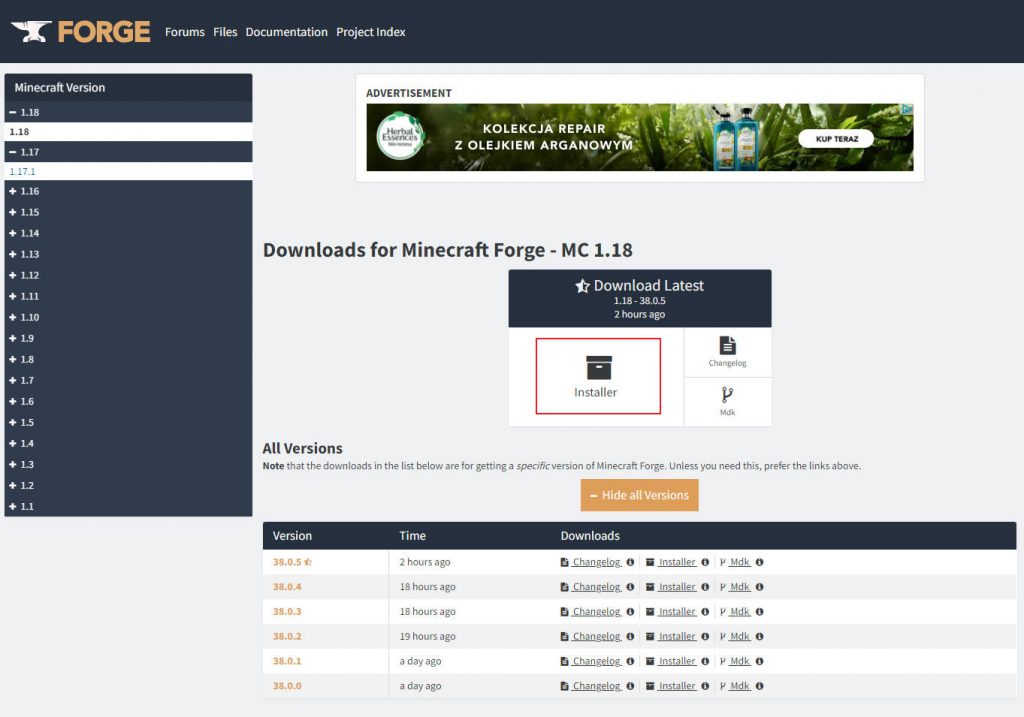
W następnym kroku powinno rozpocząć się pobieranie właściwego pliku zaraz po wyświetlaniu reklam.
Krok 2: sprawdź zainstalowaną wersję Minecraft
Przed rozpoczęciem instalacji modyfikacji Forge, warto najpierw sprawdzić, czy posiadamy zainstalowaną wersję Minecrafta w wersji 1.18 (lub odpowiedniej do pobranego Forge). W tym celu należy wcisnąć lupę na pasku zadań (domyślne znajdującą się w lewym, dolnym rogu ekranu) i wpisać komendę %appdata%. Na koniec należy zatwierdzić ją Enterem.

Po tej czynności wyskoczy okienko eksploratora plików z otwartym folderem Roaming. na liście szukamy folderu .minecraft, a następnie przechodzimy do folderu versions. Tam na liście poszukujemy folderu z naszą wersją Minecrafta (w przypadku tego poradnika jest to wersja 1.18).
Jeżeli folderu nie ma liście, należy przejść do launchera Minecrfta, wybrać odpowiednią wersję z listy, a następnie należy ją pobrać.
Krok 3: instalacja Forge dla Minecraft 1.18+
Jest to przed ostatni krok w procesie instalacji modyfikacji Forge dla Minecrafta 1.18. W celu poprawniej instalacji modyfikacji należy kliknąć dwa razy lewym przyciskiem myszy na pobrany plik.

Po wyskoczeniu powyższego okienka wszystko powinno być poprawnie włączone. Instaler powinien automatycznie wykryć poprawną lokalizację Minecrafta w tym miejscu:
C:\Users\UŻYTKOWNIK\AppData\Roaming\.minecraft
gdzie w miejscu UŻYTKOWNIK to nazwa folderu użytkownika w systemie Windows.
Aby rozpocząć instalację, należy wcisnąć przycisk ok. Następnie rozpocznie się instalacja, a gdy się zakończy, wyskoczy poniższy komunikat:

Od teraz można uruchomić Minecrafta razem z Forge.
Krok 4: uruchamianie Minecrafta z Forge 1.18+
W celu uruchomienia właściwej wersji Minecrafta z Forge należy wybrać ją w launcherze Minecraft, wybierając odpowiednią instalację. Dokonanie odpowiedniego wyboru można dokonać w lewym, dolnym rogu lanuchera.
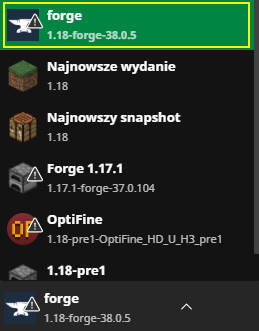
Przy pierwszym uruchomieniu lanucher może pokazać komunikat z ostrzeżeniem. Należy go zatwierdzić i przejść dalej.
Należy też pamiętać, że jeżeli już wcześniej instalowaliśmy mody do Minecrafta, należy wyczyścić folder mods. W przeciwnym razie gra nie zostanie uruchomiona.
Po tych wszystkich krokach gra powinna zostać uruchomiona. Jeżeli tak się stało, oznacza to, że mod Forge został poprawnie zainstalowany!













Hej! Czy Forga należy aktualizować? Mam wersję 1.17.1, zarówno Minecrafta jak i Forga, teraz wyszła nowa wersja 1.18.1 i nie wiem czy mam ponownie zainstalować najnowszego Forga?
Hej Ann!
Nie ma potrzeby obowiązkowej aktualizacji moda Forge, jeżeli masz go zainstalowanego w wersji 1.17.1 😀
Jeżeli jednak chcesz korzystać z nowej wersji Minecrafta 1.18.1 należy ponownie zainstalować Forge — tak jak jest to opisane w tym poradniku.
Możesz też sprawdzić ten wpis (przegląd Minecraft 1.18), aby dowiedzieć się, czy warto zmienić wersję Minecrafta na 1.18 😉
Dzień dobry, mam problem z zainstalowaniem Forga. Jestem na kroku 3, ale gdy klikam na plik mam wybrać program, w którym zostanie on otworzony. Nie wiem co mam wybrać. Z góry dziękuję za pomoc.
Cześć! W tym kroku program, który powinien zostać wybrany do instalacji to Java. Program można pobrać i zainstalować z oficjalnej strony: https://www.java.com/pl/. Po pobraniu pliku należy go uruchomić i zainstalować zgodnie z wyświetlonymi instrukcjami. Jeśli wszystko się powiedzie, można kontynuować instalację Forge dla Minecrafta w wersji 1.18! 😉