W Minecrafcie jest możliwość grania w trybie trzecioosobowym oraz online z innymi graczami. W obu przypadkach mamy styczność z tym, że postać gracza jest widoczna i domyślne jest to domyślna skórka z gry. Gracze mają jednak możliwość ich łatwej zmiany, a nawet samodzielnego ich stworzenia i dodania do gry. Jak stworzyć skiny do Minecrafta? Jak je dodać na serwer?
Spis treści
Tworzenie skinów przez minecraftskins.com
W internecie dostępnych jest kilka różnych narzędzi, które pozwalają na tworzenie skinów w świecie Minecrafta. Jedną z najpopularniejszych jest strona minecraftskins.com, która oferuje możliwość pobrania gotowego już skina do Minecrafta spośród tysięcy już dostępnych, jak również udostępnia narzędzie do ich tworzenia. Strona minecraftskins.com znana jest również jako The Skindex.
Pobieranie gotowych skinów Minecraft
Jeżeli zainteresował nas któryś ze skinów na tej stronie i chcemy go wykorzystać jako swój własny skin w Minecrafcie, otwieramy jego konkretną podstronę i szukamy ikonę z podpisem “Download”. Następnie rozpocznie się pobieranie pliku, który zostanie wykorzystany w kolejnych krokach tego poradnika 🙂
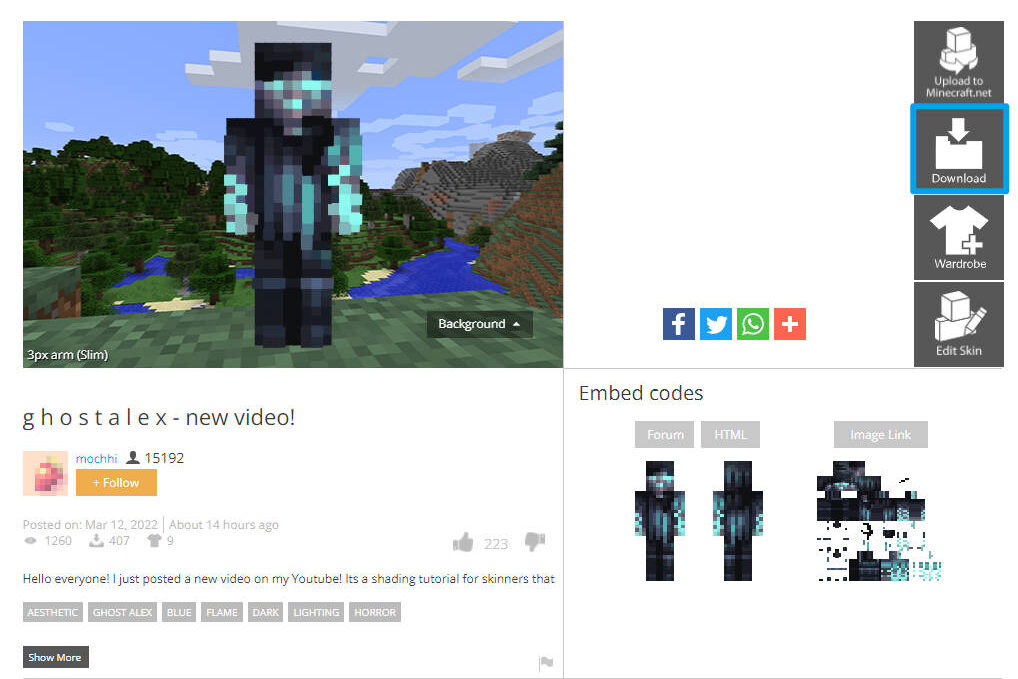
Tworzenie skina Minecraft
Z kolei przechodząc do zakładki “Editor” mamy możliwość stworzenia swojego własnego skina. W edytorze możemy wybierać pomiędzy kilkoma trybami, które pozwolą nam na stworzenie skina:
- Pencil (ołówek) — pozwalana na tworzenie linii
- Eraser (gumka) — usuwa kolory z zaznaczonego kwadratu
- Auto Tone — automatycznie dobiera kolory na podstawie już tych naniesionych na skin
- Color Picker — po wybraniu naniesionego już koloru, wybiera jego barwę
- Bucket Tool — koloruje całe fragmenty
- Undo i Redo – cofnij i ponów
- Darken Color i Lighten Color — ciemniejszy i jaśniejszy kolor względem obecnie wybranego
- Zoom in/out — przybliżanie i oddalanie kamery
- Mirror tool — uruchamia możliwość rysowania lustrzanego
- Reset Skin — resetuje skin do zera.
Z prawej strony mamy z kolei możliwość wybrania koloru rysowania/malowania, zaznaczenie, czy ma być widoczna cała postać, czy tylko jej wybrane elementy (np. ręce lub głowa), a na samym dole są opcje odnośnie pobierania skina na komputer (download), dodawanie wykonanego skina do biblioteki strony, gdzie skin będzie dostępny dla wszystkich użytkowników portalu oraz wysłania do edycji swojego wcześniej zapisanego skina.
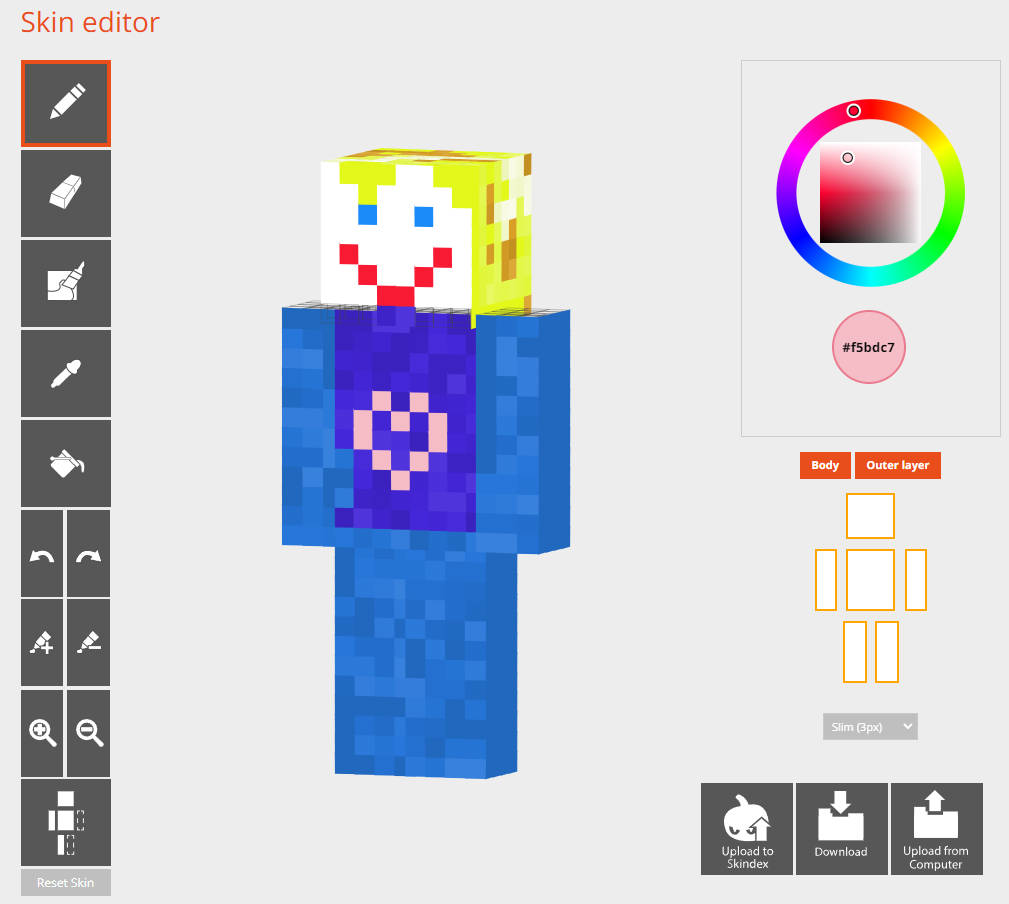
Po wykonaniu skina i pobraniu go na swój komputer można przejść do kolejnych kroków, a mianowicie wgrania go na serwery Minecrafta.
Tworzenie skinów przez needcoolshoes.com
Alternatywą do powyższej strony jest needcoolshoes.com, która oferuje te same możliwości z inną bazą dostępnych skinów. Największą różnicą jest to, że już na samym starcie wczytuje się edytor skinów, dzięki czemu nie trzeba już go szukać spośród innych zakładek.
Tworzenie skina do Minecrafta
Na samym początku jest do wyboru kilka opcji, w tym wybór już wstępnie przygotowanego skina, którego chcemy edytować. Można również zignorować wstępnie przygotowane skiny i przejść do zakładki “A solid Color” i wybrać przeźroczysty, aby móc rozpocząć tworzenie skina od zera.
W kolejnym kroku wyświetli się paleta barw oraz kilka opcji:
- Paint Tool — narzędzie rysowania
- Rectangle Tool — narzędzie do tworzenia kwadratów i prostokątów
- Fill tool — narzędzie wypełniania kolorem
- Filter — zakładka pozwalająca dodać filtry
- Export — pobieranie lub udostępnianie zrobionego skina
- Import — umożliwia edycję zapisanego już wcześniej skina
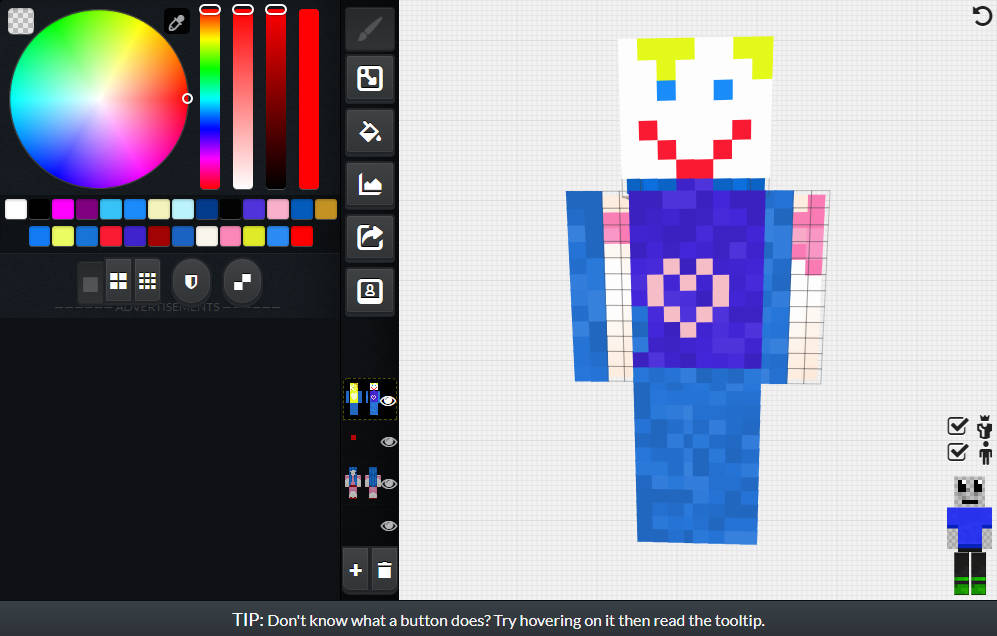
Jeżeli już skin został w pełni wykonany, można przejść do zakładki Export, a następnie kliknąć “Download To Computer”. Następnie plik z naszym skinem zostanie pobrany na komputer. Po tych czynnościach można przejść do kolejnego kroku.
Pobieranie stworzonych już skinów Minecraft
Alternatywnie też można wybrać już istniejący skin ze strony i pobrać go, przechodząc na podstronę konkretnego skinu i klikając “Download To Computer”. Wtedy też rozpocznie się pobieranie pliku.
Wgrywanie skina na serwery Minecraft: Java Edition
Gry już mamy gotowy plik Minecrafta to możemy go wysłać na serwery gry, aby skin pokazywał się w grze. Ten krok dotyczy graczy, który posiadają wersję Java Edition.
Pierwszym krokiem jest przejście na stronę miecraft.net i zalogowanie się na swoje konto Minecrafta — na to samo konto, na które gracz loguje się do gry.
Po zalogowaniu się należy przejść do zakładki profil, a następnie Skin. W tym etapie decydujemy, czy model gracza ma być klasyczny, czy w wersji Slim (najlepiej wybrać taką wersję, na jaką się tworzyło skina).
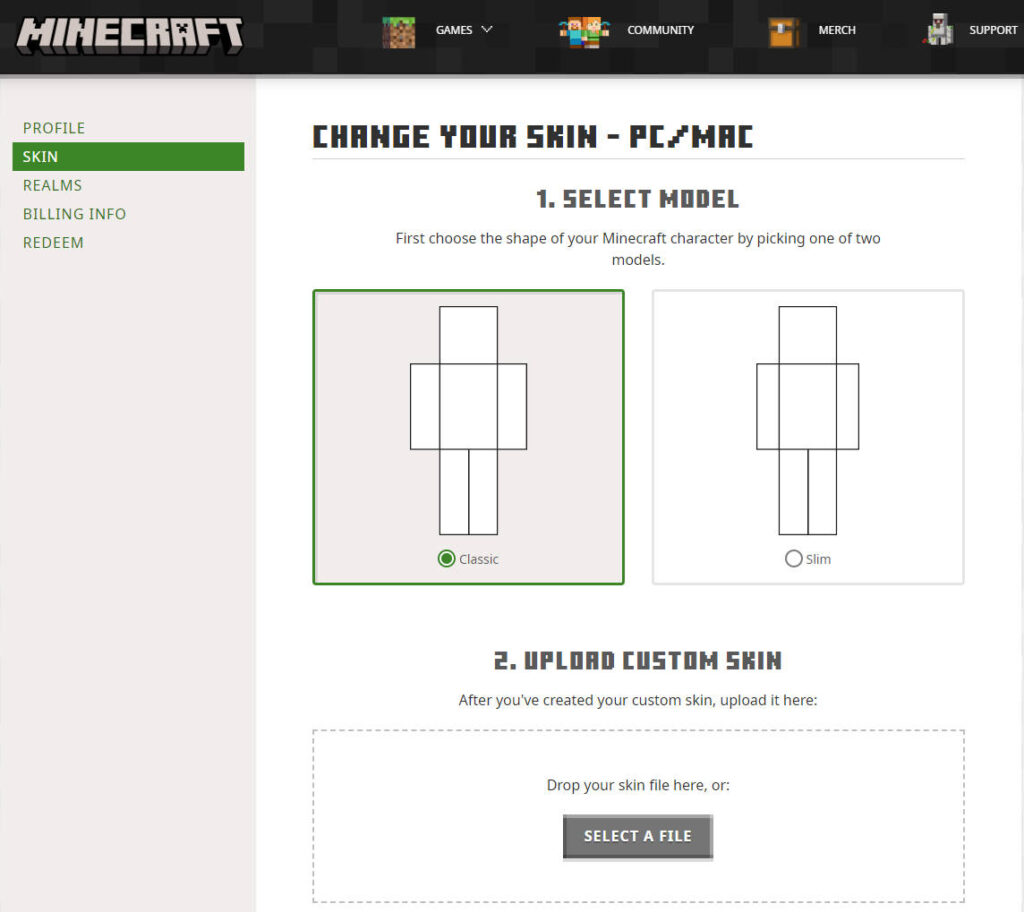
Kolejnym krokiem jest przesłanie pobranego pliku. Po wykonaniu tych instrukcji, po kilku chwilach i uruchomieniu się gry, zacznie się pokazywać zmieniony wygląd gracza.
Wgrywanie skina na Minecraft: Windows Edition (z Microsoft Store)
Dla tych graczy, którzy posiadają Minecrafta ze sklepu Microsoft Store w edycji dla systemu Windows, wgrywanie skina wygląda nico inaczej. W tym celu należy uruchomić grę i przejść do zakładki “Przebieralnia”. Następnie spośród postaci wybierany zakładkę “Utwórz postać”.

Następnie wyskoczy okienko, w którym to zaznaczamy “Klasyczna skórka”, a następnie przycisk “Utwórz klasyczną skórkę”.
Kolejnym krokiem jest kliknięcie pustego elementu w zakładce “Posiadane skórki”, a następnie “Wybierz nową”. Na tym etapie wyskoczy okienko, w którym wskazujemy pobrany plik ze skinem. Po wybraniu pliku wybierany wersję skórki (klasyczną lub slim). I gotowe.
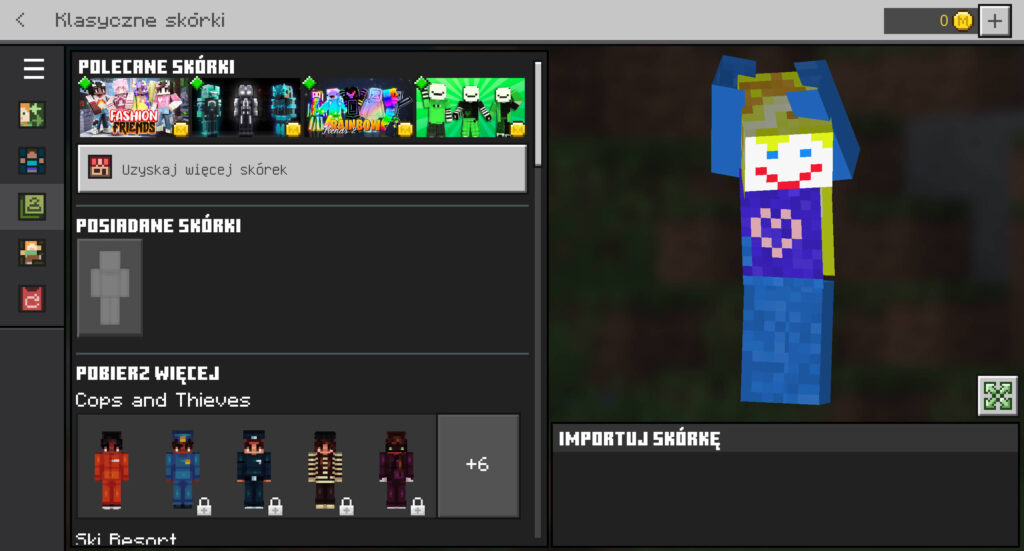
Skrócona instrukcja tworzenia skinów w Minecrafcie
- Wejdź wybraną stronę ze skinami do Minecrafta
- Wybierz spośród gotowych lub stwórz skin swojej postaci
- Pobierz skin na komputer
- W przypadku Minecraft Java Edition: wejść na stronę minecraft.net i wgraj skin
- W przypadku Minecraft Windows Edition: uruchom grę i wgraj skin zgodnie z instrukcją
- Skin już jest dostępny w grze!












NIE CZA PŁACIĆ? XD
A nie cza płacić za skiny 😀