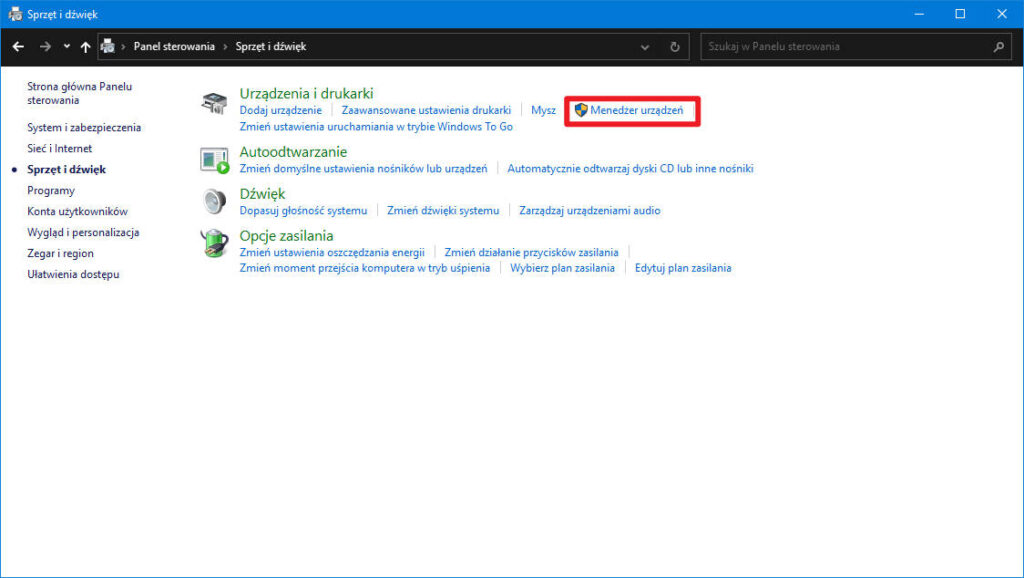Wyłączenie zintegrowanej karty graficznej nie jest umiejętnością pierwszej potrzeby w obsłudze komputera, jednak potrafi się przydać. Błędy w grach komputerowych lub chęć podłączenia do naszego laptopa zewnętrznej karty graficznej o większej wydajności może być przykładem konieczności użycia takiego rozwiązania.
Spis treści
Jak wyłączyć zintegrowaną kartę graficzną w Windows 10/11?
Niektóre systemy operacyjne lub ich wersje utrudniają ingerencję w pracę podzespołów. Windows 10 umożliwia jednak w prosty i stosunkowo bezpieczny sposób wyłączyć zintegrowaną kartę graficzną.

Wyłączyć zintegrowaną kartę graficzną można poprzez menedżera urządzeń. Przy wyłączaniu karty graficznej powinniśmy wiedzieć, po co to robimy i czy umiemy odwrócić ten proces. W przypadku laptopa może okazać się, że po wyłączeniu karty graficznej za pomocą menedżera urządzeń, zostanie wyłączony ekran lub monitor. Warto w takiej sytuacji podłączyć przez kabel HDMI lub VGA nowy monitor, żeby przywrócić komputer do podstawowego stanu.
Aby otworzyć menedżera urządzeń, należy za pomocą wyszukiwarki systemowej (ikona lupy na pasku zadań, zazwyczaj w lewym, dolnym rogu) wpisać frazę „panel sterowania” i go otworzyć. Następnie otworzy się okienko, w którym to przechodzimy odpowiednio do „Sprzęt i dźwięk” i w obszarze „Urządzenia i drukarki” otwieramy zakładkę „Menedżer urządzeń”.
Po otworzeniu się dodatkowego okienka poszukujemy na liście zakładkę „Karty graficzne” i poszukujemy zintegrowaną kartę graficzną, którą chcemy włączyć. Następnie klikamy na nią prawym przyciskiem myszy i klikamy „włącz urządzenie”.
Jeżeli na liście znajduje się tylko jedna karta graficzna, lepiej pominąć ten krok, ponieważ możemy całkowicie wyłączyć sobie ekran, ponieważ urządzenie odpowiedzialne za generowanie się obrazu zostanie wyłączone.
Jak wyłączyć zintegrowaną kartę graficzną za pomocą AMD Radeon Settings?
Wyłączenie zintegrowanej karty graficznej można również zrobić za pomocą dedykowanego oprogramowania do karty graficznej. Część producentów, takich jak np. AMD czy Nvidia, posiada dedykowane oprogramowanie, dzięki któremu możemy zarządzać ustawieniami, wydajnością oraz zasilaniem karty graficznej.
Aby wyłączyć zintegrowaną kartę graficzną za pomocą AMD Radeon Settings, należy kliknąć prawym przyciskiem myszy na pulpicie i wybrać opcje „AMD Radeon Settings” (alternatywną opcją jest wyszukiwanie programu za pomocą wyszukiwarki). Następnie należy przejść do zakładki „Switchable Graphics”.
W menu Switchable Graphics (Grafika przełączana) domyślnie wyświetlany jest widok Running Applications (Uruchomione aplikacje). W widoku tym są wyświetlane ostatnio i aktualnie uruchomione aplikacje oraz przypisane do nich tryby grafiki przełączanej.
Tryb domyślny dla większości aplikacji jest ustalany przez system operacyjny. Aplikacje o szczególnych wymaganiach dotyczących układu GPU są oznaczone ikoną blokady obok nazwy aplikacji i nie można ich zmienić; aplikacje te zawsze działają na zintegrowanym układzie GPU w trybie oszczędzania energii.
W przypadku aplikacji, które nie zostały zablokowane przez system operacyjny, z menu rozwijanego aplikacji można wybrać następujące tryby przełączanej grafiki:
- Oszczędzanie energii — wybór zintegrowanego procesora graficznego, który zużywa mniej energii, ale zapewnia niższą wydajność.
- Wysoka wydajność — wybór oddzielnego procesora graficznego, który zużywa więcej energii, ale zapewnia wyższą wydajność.
- W zależności od źródła zasilania — wybiera zintegrowany układ GPU podczas pracy na baterii i wybiera oddzielny układ GPU po podłączeniu do gniazdka elektrycznego.
Wybierz żądany tryb dla aplikacji, a zmiana zostanie wprowadzona przy następnym załadowaniu aplikacji.
Jak wyłączyć zintegrowaną kartę graficzną za pomocą Nvidia Control Panel?
Dla posiadaczy kart graficznych od Nvidii również została przygotowana specjalna aplikacja, za pomocą której można wyłączyć zintegrowaną kartę graficzną i wymusić korzystanie z dedykowanej karty graficznej na wybranych programach.
W tym celu należy kliknąć prawym przyciskiem myszy na pulpit i kliknąć „Panel sterowania NVIDIA”. Następnie Należy przejść do zakładki „Zarządzanie ustawieniami 3D”. Pokaże się okienko, na którym możemy zarządzać ustawieniami globalnie lub dostosować ustawienia dla poszczególnych programów. Tym sposobem można wyłączyć zintegrowaną kartę graficzną, aby nie uruchamiała się w żadnych programach.
Jak wyłączyć zintegrowaną kartę graficzną w BIOSie?
Alternatywną metodą na wyłączenie zintegrowanej karty graficznej jest metoda uruchomienia BIOSu na laptopie lub komputerze i wyłącznie karty w sposób tradycyjny. Aby uruchomić BIOS na komputerze, należy wcisnąć i przytrzymać jeden z dwóch klawiszy: F2 lub Delete podczas uruchomiania komputera (na samym jego początku).
Po wejściu do interfejsu BIOSu powinniśmy znaleźć jedną z opcji:
- Urządzenia peryferyjne lub zintegrowane urządzenia peryferyjne (na komputerze).
- Na laptopie może być prawie wszędzie: zarówno w Zaawansowanym, jak i Konfiguracyjnym, wystarczy poszukać odpowiedniego elementu, który ma związek z grafiką.
Po wejściu w edycję tej kategorii otrzymamy możliwość wyłączenia zintegrowanej karty graficznej.

Metoda ta jest jedną z trudniejszych i wymaga podstawowej wiedzy na temat działania komputera. Złe ustawienia mogą spowodować, że sprzęt przestanie się uruchamiać, a w celu jego naprawy potrzeba będzie pomoc specjalistów.
Podsumowanie — jak wyłączyć zintegrowaną kartę graficzną?
Pierwszym sposobem jest oczywiście skorzystanie z dostępnych programów, które są już na start zainstalowane. Te sposoby są najszybsze i nie wymagają specjalistycznej wiedzy. Z kolei sposób z wykorzystaniem BIOSu, który jest zaimplementowany w każdym komputerze, wymaga podstawowej wiedzy od użytkownika. Mają tę wiedzę, wyłączenie zintegrowanej karty graficznej w BIOSie jest bardzo szybkie i intuicyjne.