W niektórych sytuacjach konieczne jest sprawdzenie parametrów naszego komputera. Jeśli nie znamy się na takim sprzęcie, możemy nie wiedzieć, jak sprawdzić swoją kartę graficzną w laptopie. Okazuje się, że ta wiedza jest przydatna przykładowo wtedy, gdy chcemy zainstalować na komputerze jakiś program. Na szczęście nie jest to trudne, dlatego każdy poradzi sobie z określeniem tego, jak sprawdzić kartę graficzną. O czym trzeba pamiętać? Jaka karta graficzna? Jak sprawdzić model karty graficznej? Jakie czynności trzeba wykonać?
Spis treści
Jak sprawdzić swoją kartę graficzną?
Istnieje wiele metod, jakie dadzą nam pożądane efekty. Jedną z możliwości sprawdzenia karty graficznej w systemie Windows 10 to domyślna opcja, dostępna na poziomie ustawień systemowych.

Sprawdzanie karty graficznej w Windows 10 i Windows 11
W tym celu należy wcisnąć przycisk “Start”, a następnie szukamy hasła „Ten komputer” za pomocą wyszukiwarki. Następnym krokiem jest kliknięcie prawym przyciskiem myszki “Ten komputer”, a z listy wybieramy opcję “Właściwości”. Powinno otworzyć się okienko ustawień, a w prawym górnym rogu powinna pojawić się lista. Spośród niej wybieramy “Menedżer urządzeń”.
To pozwoli sprawdzić listę dostępnych urządzeń na naszym komputerze lub laptopie. W okienku szukamy zakładki „Karty graficzne”, a po jej wysunięciu pojawi się lista kart graficznych, które są dostępne w systemie Windows. Klikając dwukrotnie lewym przycisk myszy na nazwę wybranej karty graficznej, wyskoczy okienko z dodatkowymi, potrzebnymi danymi (np. nazwa karty, sterowniki, szczegóły).
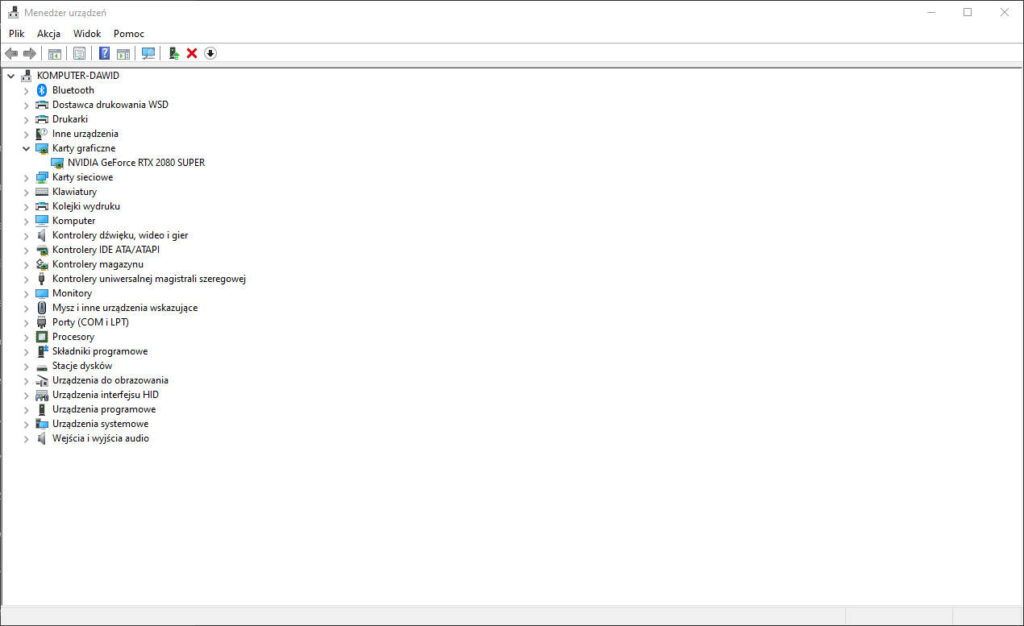
Ten sposób wbrew pozorom nie jest tak zawiły, jak może się wydawać. Zadziała na każdym komputerze z systemem Windows 10/11, co jest ogromnym atutem.
Jak szybko sprawdzić kartę graficzną?
- Kliknij „Start”, a następnie wpisz „Ten komputer”
- Kliknij prawym przyciskiem myszy na znaleziony element „Ten komputer”
- Przejdź do zakładki „Menedżer urządzeń” w prawym górnym rogu
- Poszukaj zakładki „Karta graficzna”
- Kliknij dwukrotnie wybraną kartę graficzną z listy
- Przeglądaj szczegóły swojej karty graficznej
Karta graficzna — jak sprawdzić? Alternatywna metoda
Istnieje również kilka alternatywnych, sprawdzonych metod, jakie pozwalają nam wykonać to zadanie. Od nas zależy, jakie rozwiązanie wybierzemy. Drugą, łatwiejszą opcją jest skorzystanie z wyszukiwarki, która jest wbudowana w systemie Windows 10. Niestety metoda ta zadziała tylko na urządzeniach, które mają zainstalowany program DirectX.
Po kliknięciu lupy na pasku zadań możemy wpisać w wyszukiwarce hasło “dxdiag”. Na liście powinien pojawić się program z ikoną X. Po jego uruchomieniu powinno wyskoczyć okienko z informacjami na temat komputera, w tym informacji na temat karty graficznej. Kartę graficzną można sprawdzić w zakładce „Ekran”.
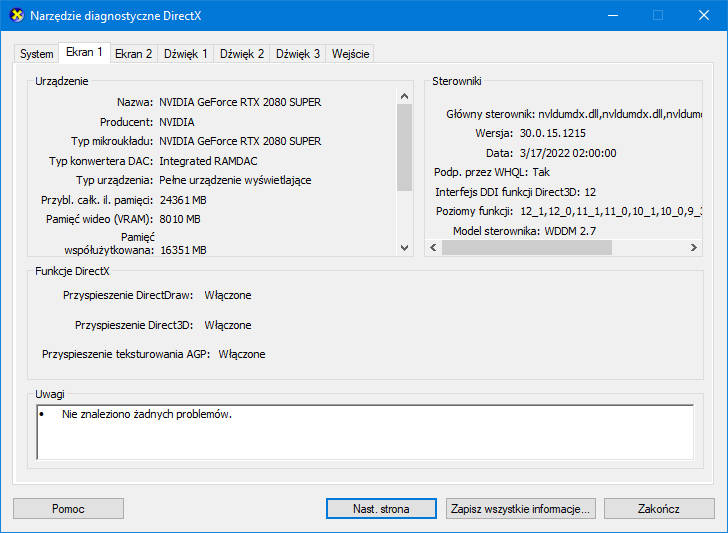
Z pewnością poradzimy sobie z tym samodzielnie, dlatego nie musimy martwić się zatrudnianiem fachowca.
Jak sprawdzić parametry karty graficznej?
Jeżeli podczas pracy zostanie zauważony spadek wydajności karty graficznej, warto sprawdzić parametry karty graficznej, w tym poziom temperatury podczas pracy karty graficznej. Na uznanie zasługuje wcześniej wspomniana karta graficzna DxDiag, gdzie sprawdzimy temperaturę karty graficznej. Warto podkreślić, że gdy w trakcie pracy pod obciążeniem temperatura jest wysoka, karta graficzna może wymagać zastosowania nowej pasty termo przewodzącej lub wyczyszczenia.

Problemy z wydajnością mogą być spowodowane nieaktualizowanymi sterownikami karty graficznej i mogą być po prostu przestarzałe. Datę instalacji i numer sterowników znajdziemy w jednej z zakładek w aplikacji (dokładnie w zakładce „Ekran”, a następnie w okienku o nazwie „Sterowniki” w prawym, górnym rogu). W celu aktualizacji sterowników karty graficznej warto zainstalować program od producenta swojej karty graficznej. Dzięki temu zainstalowana aplikacja podpowie użytkownikowi, kiedy należy zainstalować nowe sterowniki oraz poinformuje o nowym wydaniu sterowników.
Odpowiedź na pytanie, jak sprawdzić kartę graficzną, jest niezwykle łatwa. Początkującym osobom może zdawać się, że to trudne zadanie, jednak nic bardziej mylnego — istnieje wiele rozwiązań, jakie dostosujemy do swoich oczekiwań. Sprawdzenie karty graficznej jest konieczne w niektórych sytuacjach. Warto wtedy zastosować powyższe metody, jakie szybko wskażą nam najważniejsze parametry karty graficznej w laptopie lub komputerze.










